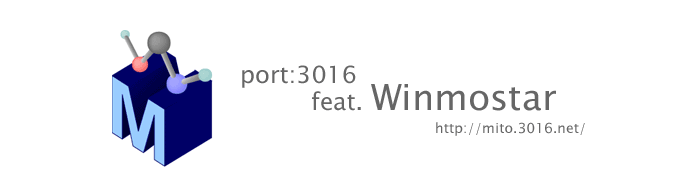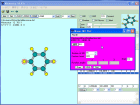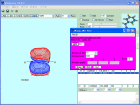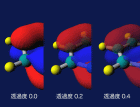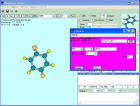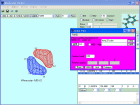分子軌道の表示
分子軌道計算を利用する目的で、もう一つ大きなものとして「分子軌道の形状把握」があります。Winmostarは、MOPAC,GAMESS(US),Gaussianの各プログラムでのグラフィック出力ファイルなどを読み込み、分子軌道をグラフィカルに表示することができます。
MOPACの場合、計算の際にキーワードとして「graph」を入れておく必要があります。このキーワードにより、分子軌道データが.gptファイルとして出力されます。[計算(C)]の[分子軌道表示]を選択し、目的の.gptファイルを開くと、分子軌道表示用のダイアログが出ます(Fig.1)。Number of MOで、何番目の分子軌道を表示するか指定します。ダイアログの上のほうに、HOMOとLUMOの軌道番号が出ていますので、これを目安にすると良いでしょう。Contour Levelは等値面の指定で、0.01より大きな値を入力します。Scaleはメッシュの細かさで、1.1より大きな値を入力します。通常これら2つの値は変える必要はありません。あとは[Draw]ボタンをクリックすれば、分子軌道が描画されます(Fig.2)。
左上にある[透明]ボタンは、VRML出力の際の軌道の透過設定ボタンで、クリックにより透過度0.4に設定されます。この数値は自分で編集可能です。Fig.3に透過度0.0, 0.2, 0.4で描画したモデルを比較したものを示します(Fig.3)。
GAMESSの場合は、特に計算の際に注意する必要はありません。[計算(C)]の[Import out(MO)]で読み込みます。軌道の表示については、MOPACの時と同様です。
Gaussianの場合、GAMESSと同じように軌道を表示するには、計算の際に「pop=full」を指定しておく必要があります。その場合は[計算(C)]の[Import log(out)]で表示可能です。この方法とは別に、Gaussianではチェックポイントファイル(.chk)に軌道データがバイナリ形式で保管されていますので、こちらを利用して分子軌道を表示することもできます。
チェックポイントファイルは、そのままでは読み込むことができませんので、フォーマット化チェックポイントファイル(.fch)に変換する必要があります。[計算(C)]の[FormChk]で、目的の.chkファイルを指定し、.fchファイルに変換します。変換が終わると、.fchファイルがエディタで表示されます。そして、[計算(C)]の[CubeGen]で、MOPACでいう.gptファイルに相当する.cubeファイルを作成します(Fig.4)。.fchファイルには、分子軌道だけではなく電子密度や静電ポテンシャルなどのデータも含まれており、これらも表示可能になっています。ここではMOを選択し、HOMOのcubeファイルを作成することにします。右上に保存されるcubeファイルの名前が出ていて、ここは自由に変えることができます。[Draw]ボタンをクリックすると、DOSプロンプトが開いてcubeファイルが作成され、分子軌道が表示されます(Fig.5)。ここでも透過度を設定したVRMLモデルを作成できます。他の軌道を描画するには、[Cubegen]ボタンをクリックして前の画面に戻ります。